Sau khi đăng nhập, bạn sẽ được chuyển đến trang chủ, đồng thời là bảng điều khiển mặc định của bạn. Bảng điều khiển này có thể được tùy biến để cung cấp cái nhìn tổng quan về các thước đo mục tiêu trọng yếu và hiển thị các nhiệm vụ cần bạn chú ý.
Giao diện Tooling Metrics được chia thành bốn khu vực chính: tiêu đề H, thanh bên S, thanh điều hướng N và danh sách tài liệu L.
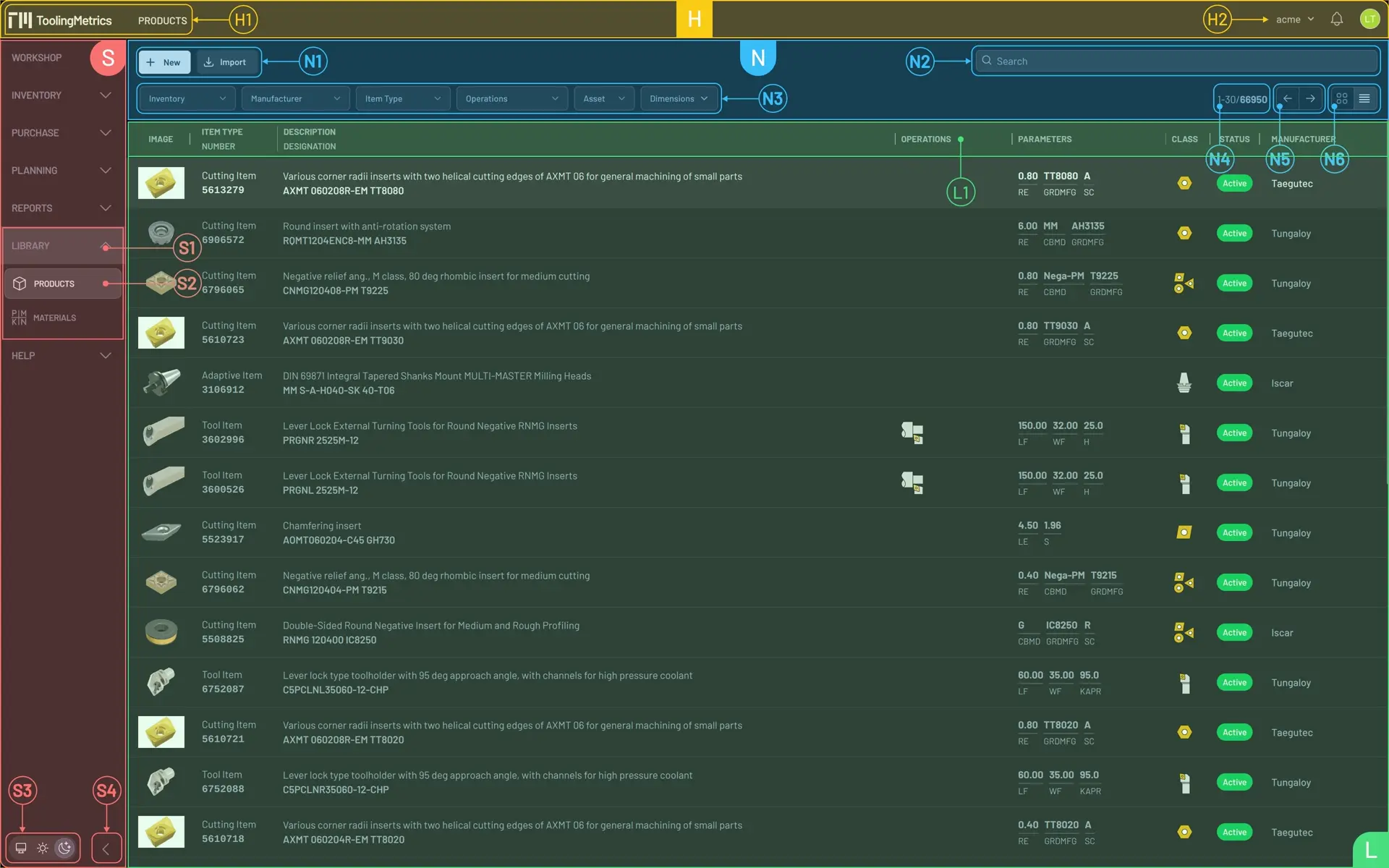
Tiêu đề
Tiêu đề cho phép bạn nhanh chóng trở về trang chủ bằng cách nhấn vào biểu tượng Tooling Metrics. Bên cạnh biểu tượng là loại tài liệu bạn đang làm việc. Thông tin này được đặt ở phía trái màn hình H1.
Ở phía phải màn hình H2, bạn sẽ thấy:
- Tài khoản: Nhấn vào đây để đăng xuất và truy cập cài đặt tài khoản. Trong trang cài đặt, bạn có thể cập nhật hồ sơ, cấu hình ngôn ngữ, hệ đo lường, múi giờ và quản lý mã API của tài khoản.
- Trung tâm thông báo: Nhấn vào biểu tượng chuông hiển thị để tất cả thông báo liên quan đến cập nhật và tác vụ nền. Khi có thông báo chưa đọc, biểu tượng này sẽ có dấu chấm đỏ nhấp nháy.
- Tổ chức: Hiển thị tên tổ chức hiện tại của bạn. Mọi tài liệu bạn tạo đều thuộc về tổ chức này. Nếu bạn có quyền truy cập vào nhiều tổ chức, hãy nhấn vào đây để chuyển đổi. Nếu bạn là chủ sở hữu hoặc thuộc nhóm quản trị viên, bạn cũng có thể truy cập trung tâm quản trị từ đây.
Thanh bên
Thanh bên hiển thị danh sách tất cả các loại tài liệu trong Tooling Metrics. Bạn có thể thu gọn/mở rộng thanh bên, đồng thời hiển thị/ẩn tên loại tài liệu bằng cách nhấn vào nút S4 ở cuối màn hình. Nút chuyển đổi giao diện S3 cho phép bạn chọn chế độ sáng, tối hoặc tự động theo trình duyệt.
Các loại tài liệu có liên quan được nhóm vào các module. Nhấn vào một module sẽ hiển thị tất cả các loại tài liệu của nó. Khi chọn một tài liệu, tài liệu đó trở thành loại tài liệu hiện hành S2, và tất cả tài liệu có thể truy cập sẽ xuất hiện trong khu vực danh sách tài liệu L. Module đó cũng sẽ trở thành module hiện hành S1, luôn được làm nổi bật để giúp bạn điều hướng nhanh hơn.
Thanh điều hướng
Thanh điều hướng chứa các thanh công cụ giúp bạn thao tác trên một hoặc nhiều tài liệu được chọn. Nó cũng hỗ trợ tìm kiếm và hiển thị các tài liệu phù hợp.
- Thanh công cụ hành động
N1chứa nút Tạo mới, giúp tạo một tài liệu mới. Ngoài ra, nó có thể bao gồm các chức năng như Nhập, Xuất hoặc Xóa, tùy vào bối cảnh. - Thanh bộ lọc
N2chứa các hộp chọn, giúp bạn lọc tài liệu theo giá trị thuộc tính. - Khi biết giá trị của một thuộc tính tài liệu, bạn có thể nhập nó vào hộp tìm kiếm
N3và nhấn Enter để tìm tài liệu phù hợp. Danh sách tài liệu sẽ cập nhật và chỉ hiển thị các tài liệu đáp ứng tất cả điều kiện lọc.
Danh sách tài liệu
Phạm vi tài liệu hiện tại được hiển thị trong số lượng bản ghi N4. Nếu danh sách có nhiều trang, thanh phân trang N5 sẽ xuất hiện, cho phép bạn chuyển trang bằng các nút tiếp theo và trước đó.
Tùy thuộc vào loại tài liệu, nút chuyển đổi bố cục N6 cho phép bạn thay đổi cách hiển thị danh sách tài liệu:
- Bố cục bảng hiển thị mỗi tài liệu là một dòng chi tiết với văn bản và biểu tượng nhỏ. Bạn cũng có thể chọn nhiều mục để thực hiện thao tác hàng loạt.
- Bố cục thẻ sẽ hiệu quả hơn khi tài liệu có hình ảnh đại diện, giúp bạn nhanh chóng nhận diện tài liệu.
Điều kiện tìm kiếm, bố cục và giá trị bộ lọc của từng loại tài liệu được ghi nhớ và duy trì trên các tab trình duyệt cho đến khi phiên làm việc hết hạn.
Khi di chuột đến một tiêu đề cột L1, bạn có thể nhấn để sắp xếp danh sách tài liệu theo cột đó, theo thứ tự tăng dần hoặc giảm dần.
Nhấn vào một hàng bảng hoặc thẻ sẽ mở chi tiết tài liệu.
Chi tiết tài liệu
Khu vực chi tiết tài liệu D bao gồm:
- Thanh điều hướng breadcrumb
D1ở bên trái, giúp bạn quay lại danh sách tài liệu. - Thanh trạng thái tài liệu
D2ở bên phải, làm nổi bật trạng thái tài liệu hiện tại.
Các thuộc tính của tài liệu và các tài liệu liên quan được chia thành nhiều phần, có thể chuyển đổi bằng thanh tab D3.
Bên phải màn hình, lịch sử tài liệu D4 cho phép bạn thêm bình luận và xem dòng thời gian thay đổi.
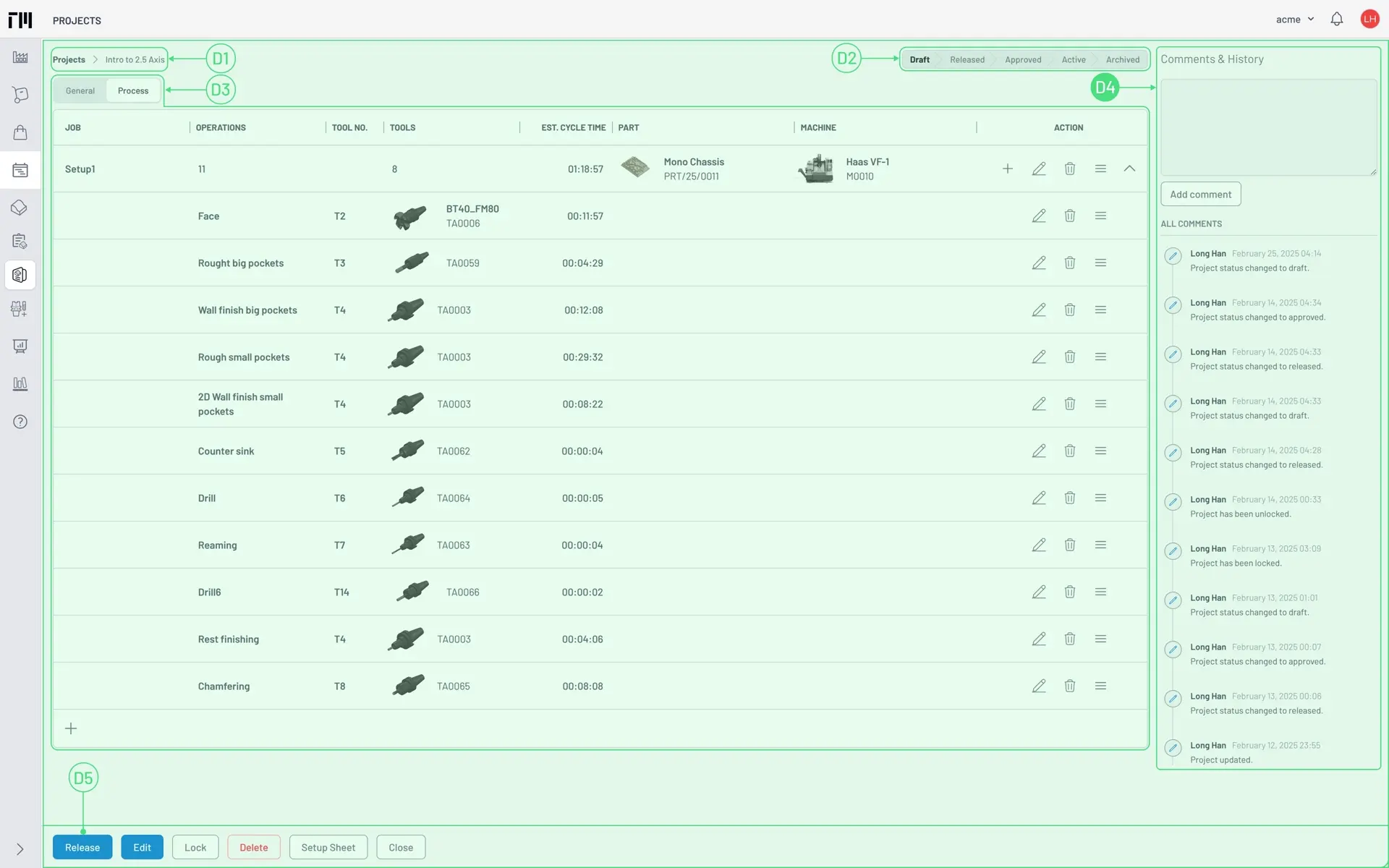
Khi một tài liệu tham chiếu hoặc thuộc về một tài liệu khác, bạn có thể nhấn vào tham chiếu D4 để điều hướng đến tài liệu đó. Ví dụ, một đơn mua hàng có thể tham chiếu đến nhà cung cấp, hoặc một tác vụ có thể tham chiếu đến dự án chứa nó.
- Thanh công cụ dưới cùng
D7: Ở bên trái chứa các lệnh như Chỉnh sửa, Xóa, In, Gửi,… Ở bên phải có thể chứa các nút hiển thị dữ liệu bổ sung. - Tooling Metrics hỗ trợ xem trực tiếp tập tin đính kèm như hình ảnh, bản vẽ 2D và mô hình 3D. Bạn có thể thay đổi kích thước trình xem đính kèm bằng cách giữ nút
V5.
Trình xem tập tin đính kèm
Trình xem đính kèm hỗ trợ các loại tệp: hình ảnh (PNG, JPEG, GIF), bản vẽ 2D (DXF), và mô hình 3D (STEP). Tất cả tệp đính kèm có sẵn được hiển thị trong trình chuyển đổi tệp đính kèm V1. Nhấn vào một hình thu nhỏ để mở nội dung tệp, tệp đó sẽ trở thành tệp đang hiển thị V2.
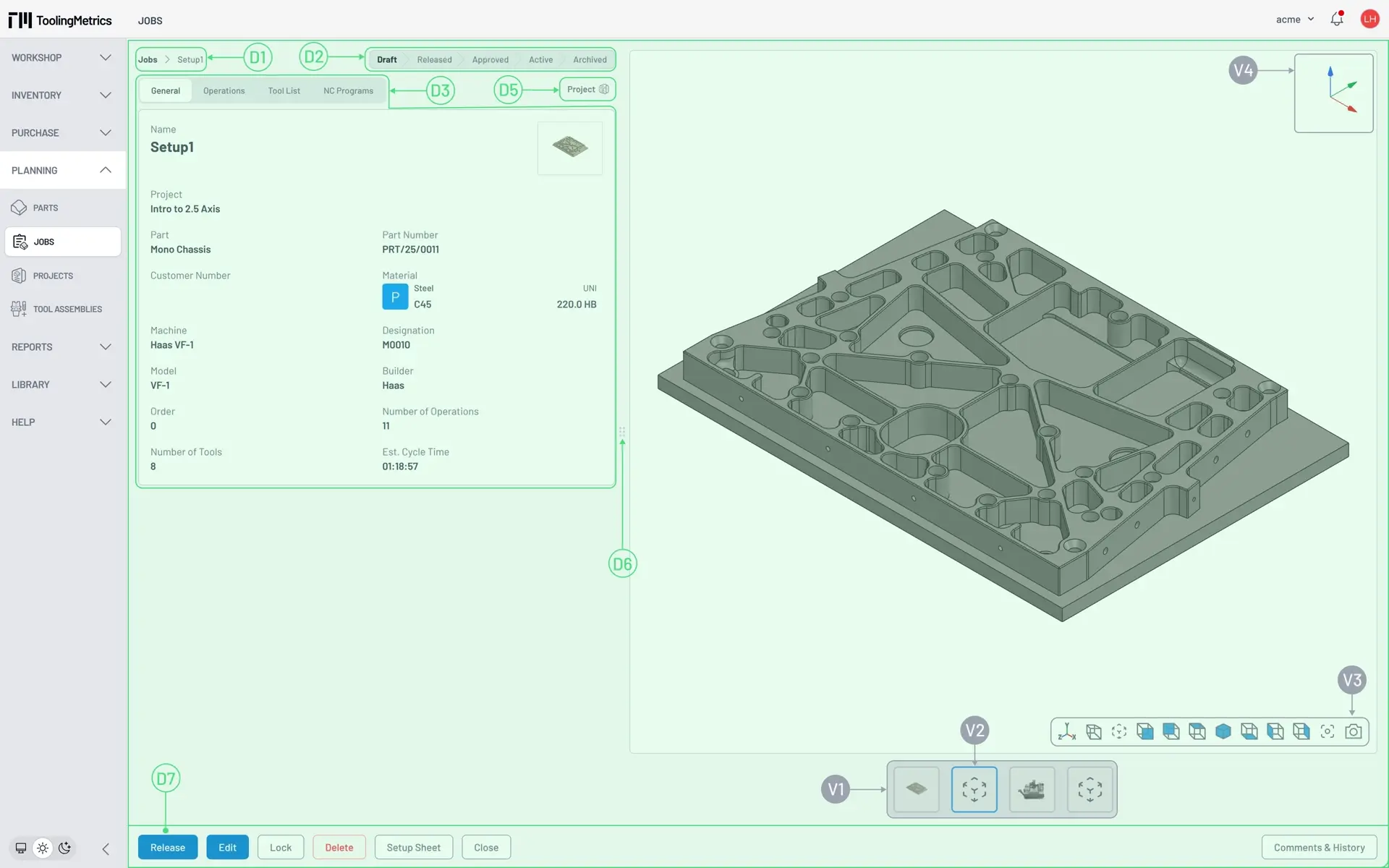
Khi mở bản vẽ hoặc mô hình, thanh công cụ CAD V3 và biểu tượng hệ tọa độ CAD V4 sẽ xuất hiện. Biểu tượng này hiển thị hướng trục XYZ toàn cục khi bạn xoay mô hình.
Thanh công cụ chứa các nút để xoay mô hình theo vị trí đặt trước, di chuyển mô hình về trung tâm, chụp ảnh màn hình, và điều chỉnh cách hiển thị mô hình. Bạn cũng có thể sử dụng bốn phím mũi tên để xoay mô hình, các phím A, D, W, S để di chuyển mô hình.
Bây giờ bạn đã sẵn sàng để bắt tay vào thực hành làm việc với dự án mẫu. Nếu cần, bạn có thể quay lại trang này bất cứ lúc nào khi cần tìm một thành phần giao diện.